今年2019年最新の動画編集ソフトVEGASPro17の説明会へ行ってきました。場所は汐留にあるソースネクストさんです。
ソースネクストさんから2年前にVEGASPro14を提供していただき、動画編集はいつもこのVEGASPro14で行ってます。今回はVEGASPro17をご提供いただきました!
ありがとうございます!
新バージョン、VEGASPro17に搭載された新しい機能を使う方法を「山梨の飯田さん」から直接聞けてより一層動画編集が楽になるなぁと実感しました。
「山梨の飯田さん」は、超初心者の方にも専門用語を使わずたいへんわかりやすい使い方を教えてくれるというありがたい講師の方です。しかも、慣れている人も動画編集はこれから、という方も必ず使う機能を「もれなく」教えてくれます。
話をもどします。
VEGASPro17には新しい機能が30個以上もあるそうですが、ここでは私のようなあまり動画編集をやったことのない人でも使える新機能4つをご紹介して頂きました。

会場
VEGASPro17の新機能は全部で30種類以上あるのですが、初心者向け一般人も使える、もちろんベテランもメチャ助かる機能4つを詳細解説していただきました。

30以上の新機能
拡大しますと、、こう書いてあります。

拡大30以上の新機能
山梨の飯田さんという方で、難しい用語も使わず、初心者が聞きたいけどなかなか聞けないことまで懇切丁寧に教えてくださいました。

山梨の飯田さん

飯田さん
大変詳しいため、その様子を是非伝えたいので今回の記事には4つの機能のうち1つ目(ノイズ処理ースマートスプリット)をまずご紹介します。
ノイズ処理ースマートスプリットはプラグインとして買うと4-5万円はするといいます。
世界第3位の動画編集ソフトVEGAS(ベガス)
動画編集ソフトというと日本で知名度があるのはアドビの製品だったりしますよね。
VEGAS(ベガスと読みます)はあまり聞いたことがないと思いますが、初めはソニーが開発したものでした。その後、ドイツの会社に買収されていますので、日本ではあまりなじみのないものとなっているんです。
ところが、世界的にみると、ベガスの知名度は高く、世界第3位にランクインするとか。

世界第3位イメージ
直感的に使えるのが人気の理由
アドビの製品の動画編集ソフトとベガスの大きな違いは何か?
それは、操作の方法にあります。
アドビの製品のソフトは「何かを行う」ときは、「ツール」をその都度持ち替えて行います。
ベガスはカーソル(矢印)の「形」が変化したら、「何かができる」んです。
つまり、マウスで直感的に操作することで「何かを行う」ことができるんです。
私は2年間ベガスで動画編集をしているので、この直感的にマウスを動かして操作できるのに慣れています。
きっと、ほかの動画編集ソフトで動画編集すると戸惑ってしまうと思います。
2019年最新のベガスプロ17の4つのスゴイ機能
このうちの「ノイズ処理」とその操作の方法を書いてみます。
ここでいう、「ノイズ処理」というのは”スマートスプリット”という機能のことをいいます。
「ノイズ」は画像に必要がないなぁと思われるものが映り込んでいることです。
ノイズ処理(スマートスプリット)
プラグインとして買うと4-5万円はするものなのですが、VEGASPro17には組み込まれているというのです。
スマートスプリットというのは、例えば固定カメラでインタビューなどを録画した場合、必要ない部分をカットしてつなぐと、人の頭が、かくっとずれたようにみえることってありますよね?あるいは、映り込んで欲しくないけど、人が横切ってしまった、なども横切った人影を消すとなんだか不自然な画像になってしまいます。そんなとき、カットしたい(隠したい)部分を選んでスマートスプリットを施すと、不自然にならないように画像を作ってくれる、という機能なのです。
こういう人が横切ってしまう部分ってありますよね?

横切る人
これをVEGASPro17を立ち上げまして、作業する場所に置きます。
再生画面をみると思いっきり横切る人が映っているのがわかります。
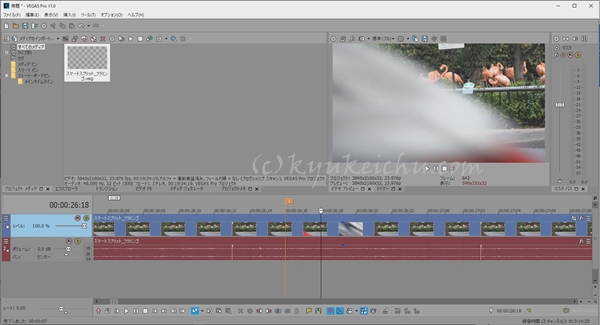
作業領域へ展開
ちょっとそれますが、VEGASPro17を立ち上げてすぐの。あるいは初期画面はこんな感じです。下の画像です。各領域も名前を書いておきます。名前は飯田式です。飯田さんはベガスのこの画面はキッチンに例えると教えてくれます。結果を再生するところが「鍋」というのはそういう意味です。
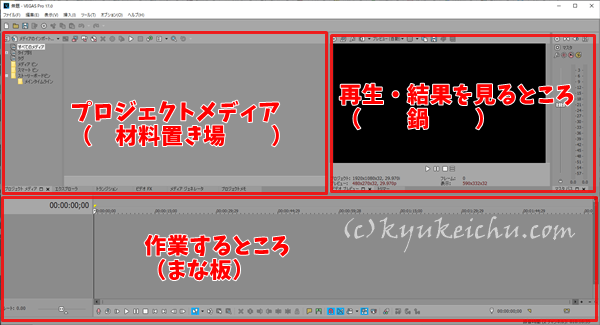
起動画面説明赤文字
カットしたい部分を探し当てたら旗を立てます。旗はキーボードのMを押すと出てきます。Mを押すとき、半角にしておいてください。
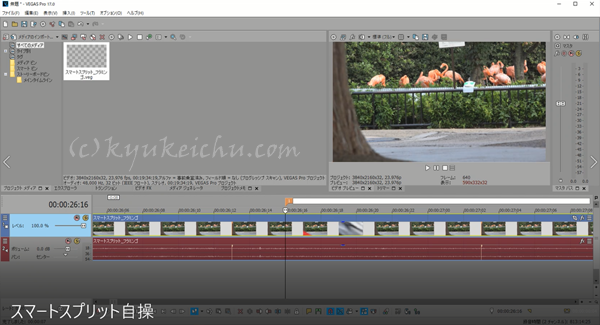
旗1
旗1が表示されているところを拡大するとこんな感じです。↓
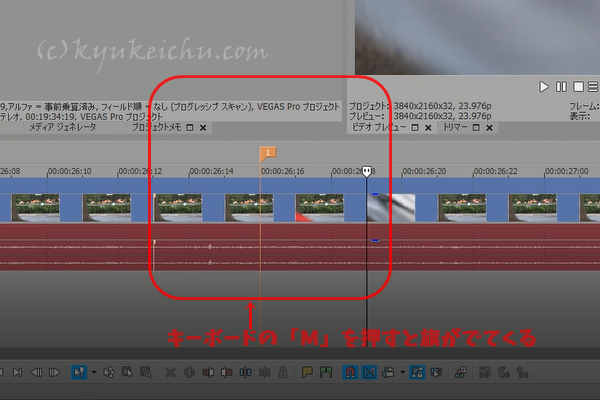
旗1の拡大
同じようにカットしたいお終いの部分も旗を立てます。(旗2)
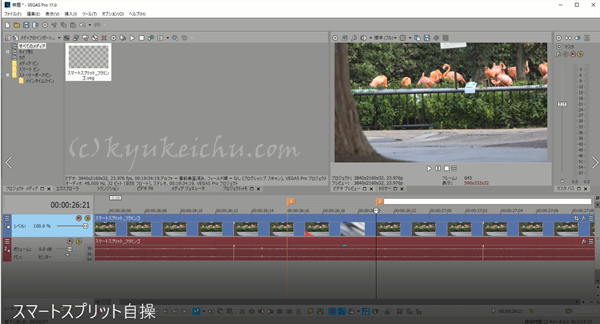
旗2
旗1と旗2がそろったところを拡大するとこんな感じです↓
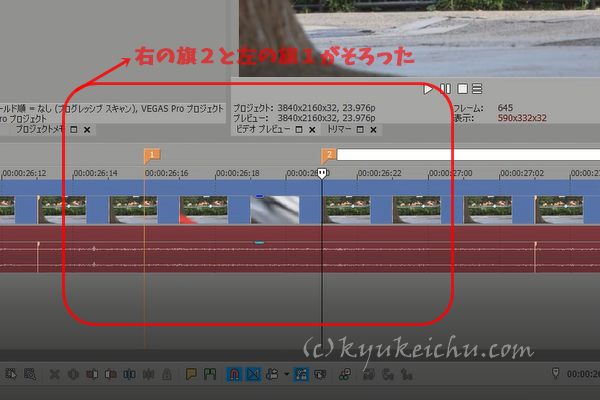
旗1-2拡大
次は作業する場所(まな板)の上にあるタイムラインを選択します。(マウスでクリックします)選択されると選択された部分の枠が黄色い線で囲まれます。
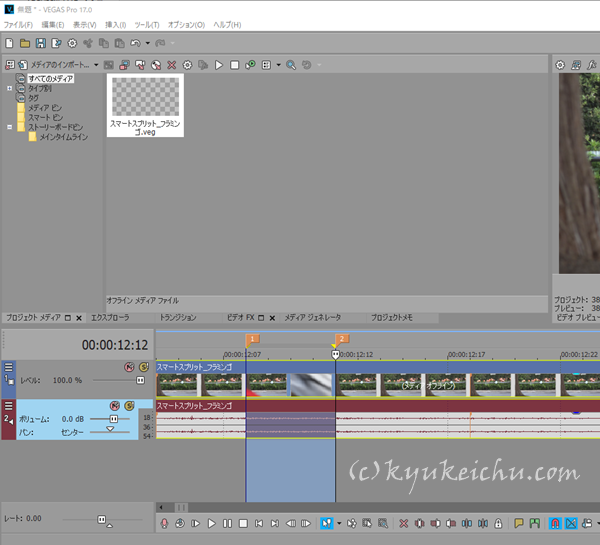
タイムラインを選択黄色い枠
スマートスプリットを適用するには、すぐ上の画像のようにタイムラインを選択して更に旗と旗の間を同時に選択する必要があります。同時に2つとも選択しないといけません。これが、よーーく見ないと、というか知らないと選びにくいです。
旗と旗の間を選ぶためには、まずマウスのローラーを回して作業領域にある画像を拡大する必要があります。拡大したら、旗と旗の間にマウスを動かしてカーソル(矢印)を持っていきます。すると、矢印が両矢印に変わるところがあるんです。そこで、一回クリックではなく、ダブルクリックをします。
ソースネクストさんが配布してくれたPDFの説明がわかりやすいので画像をお借りします。
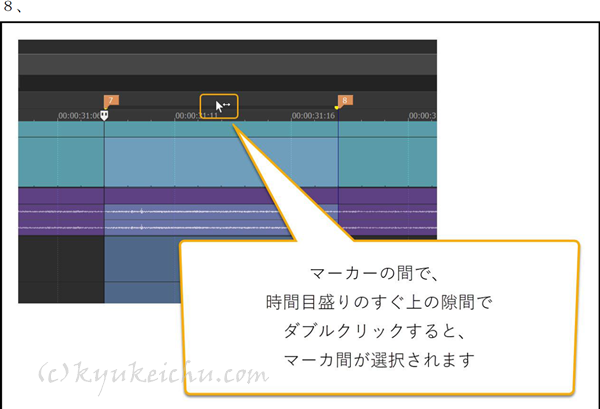
スマートスプリット旗の間の矢印-
拡大するとこのようになってます。↓
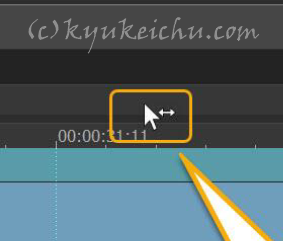
スマートスプリットマーカー拡大
そして、「編集」タブのスマートスプリットというボタンがオンになっているので選択してクリックします。このボタンは、上で説明したように、画像と旗と旗の間の二つが同時に選択されていないと、グレーアウトになっていて、クリックすることができません。
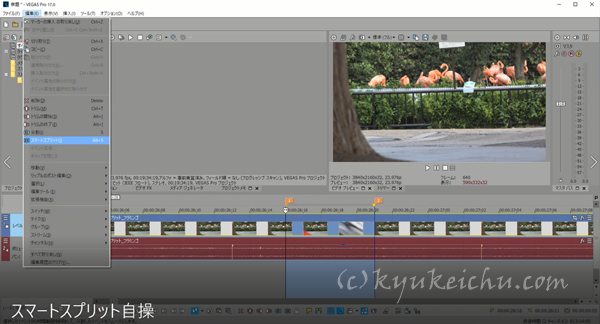
スマートスプリットボタン
拡大するとこんな感じになってます。↓
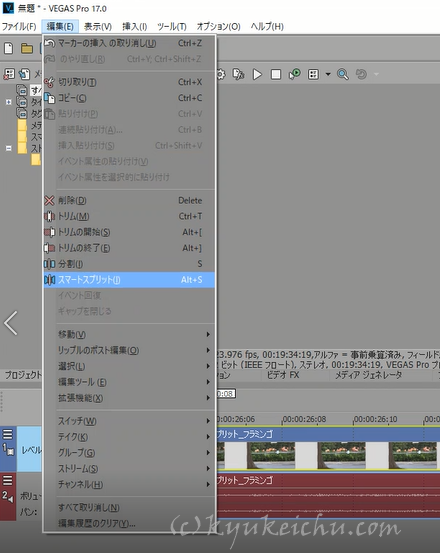
スマートスプリットボタン拡大
スマートスプリットが適用されるとこんな感じになります。旗と旗の間にグラフのような模様ができています。
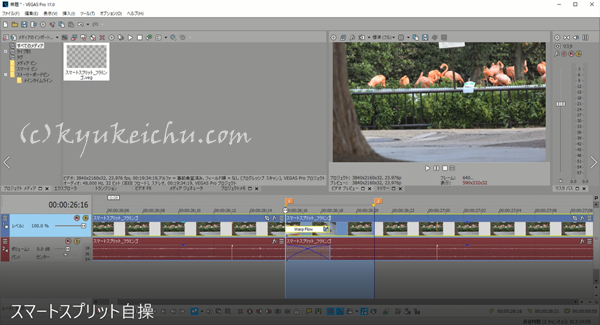
スマートスプリット適用できた
拡大するとこのようになります。↓
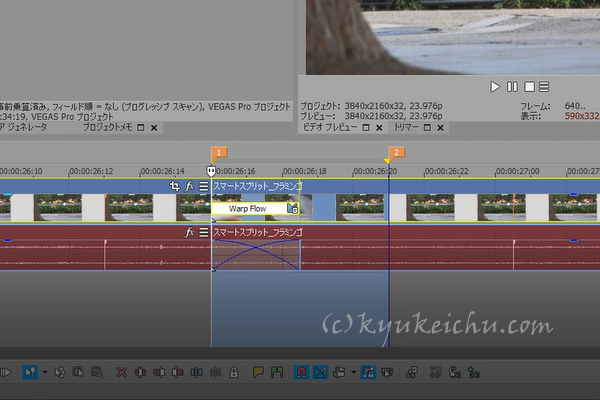
拡大スマートスプリットできた
再生の棒をスマートスプリットが適用された旗と旗の間の部分にもっていくと、人影が消えていますし、ちょっと動画ではないのでわかりにくいのですが、自然な仕上がりになってました。
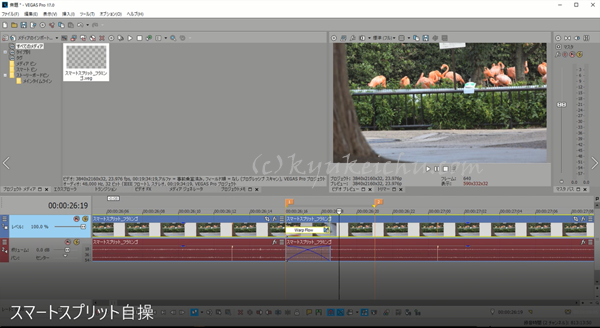
横切る人が消えている
これで、スマートスプリットが適用できてスマートな動画編集となったと思いませんか?
ソフトをお持ちで操作を失敗してしまった方
スマートスプリットをやってみようとして、何度も私も失敗してます。失敗すると起動したばかりの画面と違ってしまった、ということがあるかと思います。そういうときは初期状態に戻る操作を行うといいですよ。次の画像を参考にしてください。
「表示」のウィンドレイアウトのデフォルトのレイアウトで元に戻ります。
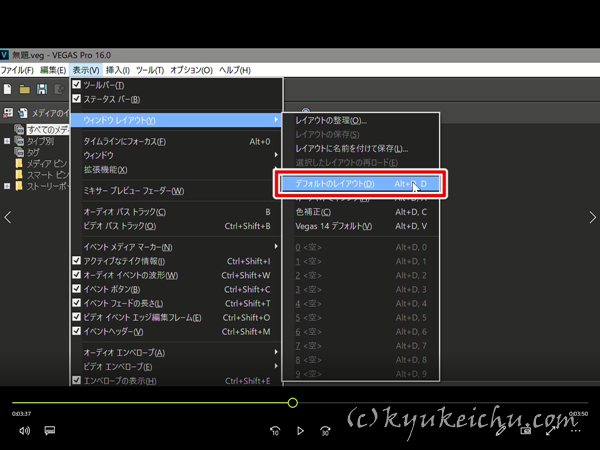
デフォルトのレイアウト-
VEGASPro17にもし興味がある方は以下のバナーからソースネクストのページへいけます。

スポンサードリンク

